Before we get into Photoshop, we’ll start with a program your fifth grader is most likely comfortable with: MS Word. For basic image editing, Word does a pretty good job, so we’ll start with a project using Word’s tools:
- Open a blank document in MS Word. Insert a picture with multiple focal points (see samples).
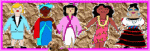
- Duplicate the image once for each focal point.
- Click one image to activate toolbar.
- Crop each duplicate to show just one of the focal points
- Double click the image to bring up the ‘Format Picture’ dialogue box.
- Change the fill and border (line). Use the ‘Picture—image control’ tab to change to washout, grayscale, etc. Say OK.
- Click image once to display the ‘dot. Rotate picture creatively.
- If you use pictures from the internet, be sure they’re royalty free.
I’ve put it all on one page for you if you want to print it out:
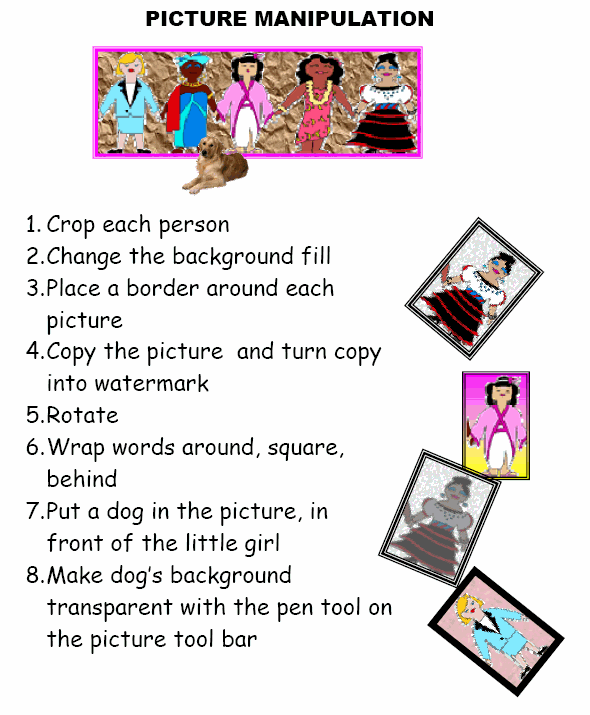
Image editing with MS Word
Next, we start Photoshop with easy auto fixes.
–from 55 Technology Projects for the Digital Classroom. Preview available on Amazon.com and Scribd.com
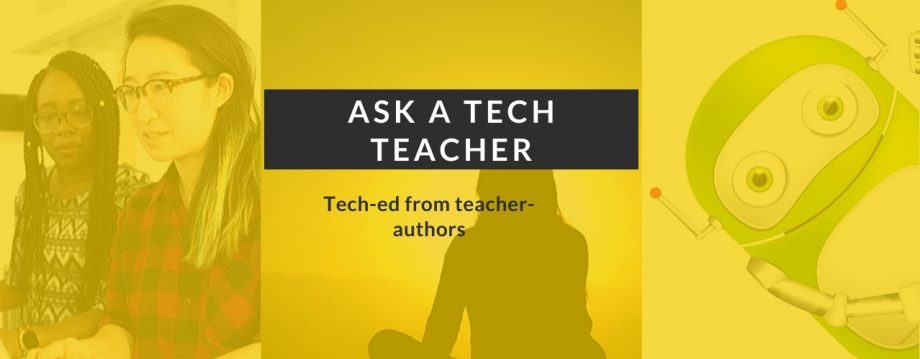

















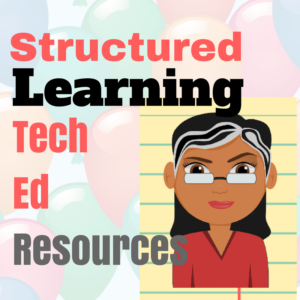


















Pingback: Use Your Computer Like a Pro–in fifth grade « Ask a Tech Teacher
Pingback: Photoshop for Fifth Graders: Autofixes « Ask a Tech Teacher
Pingback: Fifth Grade Cloning in Photoshop « Ask a Tech Teacher
Pingback: Fifth Grade Cropping in Photoshop « Ask a Tech Teacher
Pingback: How to Filter Artistically in Photoshop–in Fifth Grade « Ask a Tech Teacher
Pingback: Photoshop for Fifth Graders: the Basics « Ask a Tech Teacher
How did you change the background of each picture after cropping. When I try to change the fill color nothing is happening.
LikeLike
Not all pictures allow you to fill the background. You need one with a transparent background. I’m guessing you don’t have that. Try a different one and it’ll probably work. Good luck!
LikeLike
Pingback: #6: Photoshop for Fifth Graders–Autofixes « Ask a Tech Teacher
Pingback: *8: Fifth Grade Cloning in Photoshop « Ask a Tech Teacher
Pingback: #7: Fifth Grade Cropping in Photoshop « Ask a Tech Teacher
There are so many images on the Web. How can you know whether an image is original or has been edited by Photoshop? Check it out using Photoshopped Image Killer. Specify your image’s URL and the site will do analysis for you automatically.
LikeLike
Hey, Scott, I appreciate that link. I clicked on it and got Runtime Error. As soon as the programmer straightens that out, I’ll check it out. Thanks for sharing.
LikeLike
Pingback: Photoshop for Fifth Graders: the Basics « Ask a Tech Teacher
Pingback: #5: Photoshop Basx « Ask a Tech Teacher