As with all lessons in the Photoshop series, this is available in the book, 55 Technology Projects for the Digital Classroom Volume I on publisher’s website, Amazon.com or Scribd.com as an ebook)

Before I continue, I’m going to cover some basics (I heard y’all. I should have done this weeks ago).
Open Photoshop. Notice the tool bars at the top. These will change depending upon the tool you choose from the left side. These are the crux of Photoshop. We’ll cover about ten of them in fifth grade. The rest will have to wait. The right-hand tools are used independent of the left-hand tools. They are more project oriented.
- Click the File Browser tool (top right-ish). It shows you the folders on your computer. From here, you can select the picture you’d like to edit (or use File-open)
- Select a picture and notice how it displays all data—file name, size, date created, author, copyright and more
- Click on several tools on the left side and see how the top menu bar changes, offering different choices. Go to Help. Have students view several of the ‘How To’ wizards available. Make sure they try ‘How to paint and draw’, ‘How to print photos’, ‘How to save for other applications’. Then have them select the ‘Help’ files. This takes them to the Adobe CS website and exposes a vast database of questions and answers. Encourage them to explore, engage their critical thinking and active learning skills. Remind them this is where they can find answers independent of teacher assistance.
- Open a picture of the student’s choice. Show class how to zoom in and out (right-side toolbar). Explain pixels.
Show students how they can take the paint brush and color just one pixel if they are close enough. This is
how experts remove ‘red eye’ in photos. - Introduce the History toolbar (right side) as an undo feature (like Ctrl+Z in Word). Have students open a new blank canvas and draw on it. Now use the history tool to toggle between the canvas before and after drawing on it by clicking between the original picture and the last action taken (at the bottom of the History list).
- Have students click through several tools on the left tool bar and show them how the top toolbar changes,
depending upon the tool selected. - Watch the layers tools. You can only paint on the highlighted layer. Notice that the top layer covers all others
- Show students how to save. The default is as a Photoshop file with a .psd extension. This won’t open in other programs, so show students how to change the file type format to a .jpg, .bmp, .tif or other for use in Word, Publisher, emails or a website.
Extensions
- Search http://www.Youtube.com and http://www.video.google.com for how-to videos on Photoshop. There are many. Watch several.
- There is also an endless supply of websites that teach Photoshop for beginners, as well as how to perform
specific functions (such as ridding a photo of the red eye mentioned earlier). Here’s one and another
Troubleshooting
- I closed some of the toolbars by accident. What do I do? (Go to the menu bar. Select ‘Windowworkspace-
reset palette location.) - I can’t draw on the picture I opened. (Check that you’ve selected the paint or pencil tool, that you’ve selected
the correct layer and that you didn’t remove the eye tool by accident.) - I don’t have Photoshop (Adobe offers an excellent education discount, or try GIMP. It’s pretty similar and FREE)
Now you’re ready. If you haven’t already done so, start with these posts:
- Fifth Grade Cropping in Photoshop
- Fifth Grade Cloning in Photoshop
- Photoshop for Fifth Graders: Autofixes
- Photoshop for Fifth Graders: The First Step is Word
BTW–For a few more hints, check out the lesson plan on Scribd.com
–from 55 Technology Projects for the Digital Classroom. Preview available on Amazon.com and Scribd.com
Jacqui Murray is the editor of a technology curriculum for K-fifth grade and author of two technology training books for middle school. She wrote Building a Midshipman, the story of her daughter’s journey from high school to United States Naval Academy midshipman. She is webmaster for five blogs, an Amazon Vine Voice book reviewer, a columnist for Examiner.com, and a weekly contributor to Write Anything and Technology in Education. Currently, she’s working on a techno-thriller that should be ready this summer. Contact Jacqui at her writing office, WordDreams, or her tech lab, Ask a Tech Teacher.
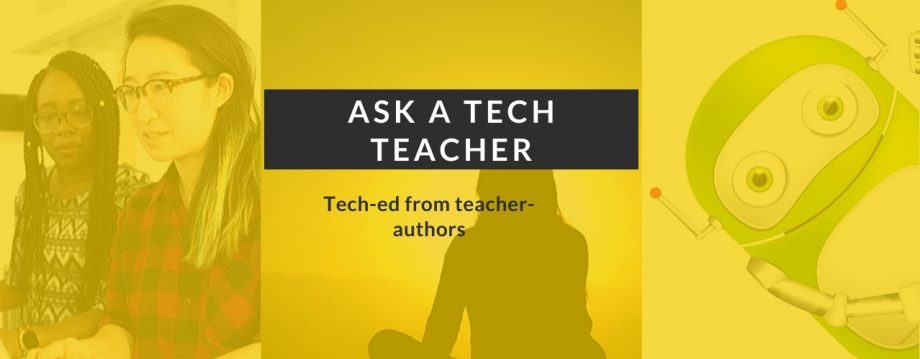

















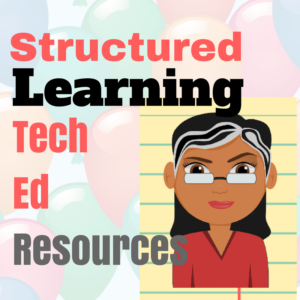


















what percentage of your audience do you imagine owns a recent copy of photoshop?
GIMPhoto, however, is very free
LikeLike
I couldn’t agree with you more. Gimp is a wonderful FREE alternative to Photoshop, one I recommend to all of my students. Thanks for mentioning it.
LikeLike
Photoshop is an amazing tool for altering reality, but it’s only really great when you’re aware of its effects. There are several tools existing to help people detect Photoshopped images. Of them site Photoshopped Image Killer offers the best result. Unlike other forensic analysis tool, pskiller.com analyzes image integrity in the content level, which is more accurate and reliable.
LikeLike
Thanks for that link. If you or Scott knows the programmer, ask him to straighten out the ‘runtime error’. I’d love to preview the site, maybe share it on my Weekend Websites column.
LikeLike