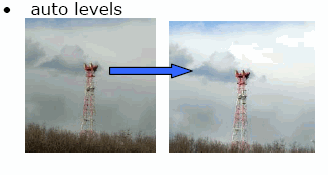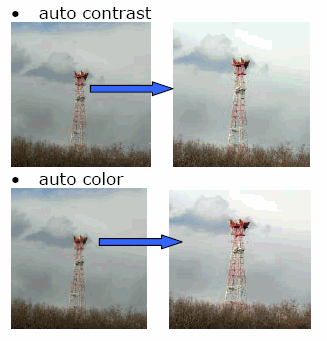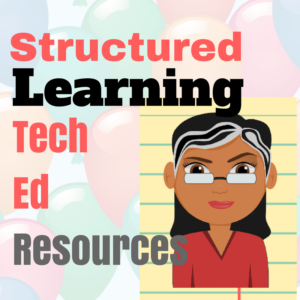Before trying this lesson, start with Photoshop for Fifth Graders: The First Step is Word, Autofixes, cloning, and cropping. Don’t worry. It’s not hard–just the basics.
Before trying this lesson, start with Photoshop for Fifth Graders: The First Step is Word, Autofixes, cloning, and cropping. Don’t worry. It’s not hard–just the basics.
Ready? Let’s start with what Adobe Photoshop is–a grown-up KidPix, and the default photo-editing program for anyone serious about graphics. This series of projects (available in 55 Technology Projects for the Digital Classroom Volume I) introduces students to a traditionally-challenging program in an easy to understand way, each scaffolding to the next, thus avoiding the frustration and confusion inherent in most Photoshop training.
Adobe Photoshop has an impressive collection tools to add pizazz to pics. Have students open their school picture for this project (I’ll use a horse). They love working with their own image.
- #1: Artistic Renderings—artistic overlays that add flair to pictures. Go to Filter—artistic and it brings up dozens of choices. Try some (it gives a preview of the result) and select a favorite.



- #2: blur and smudge tools on left tool bar to soften the background, and sharpen a focal point.

- #3: Use Filter-render-clouds to create a cloudy background (the colors of your foreground and background tool)

- #4: Use the transparency tool to adjust image visibility. Select one picture for the background (Pool Girl). Add another picture as a layer on top (Swimming Dog) and adjust its transparency so that the under layer shows through.

Troubleshooting Tips
- I can’t get the right colors for the clouds (check your foreground and background tools. That’s where Photoshop takes the colors)
- I’m trying to drag the picture but I get an error message (Check your layers. Do the have the correct layer highlighted?)
- I don’t have Photoshop. (Try GIMP–it’s free)
Do you have questions? Please add a comment and I’ll answer. Thanks.
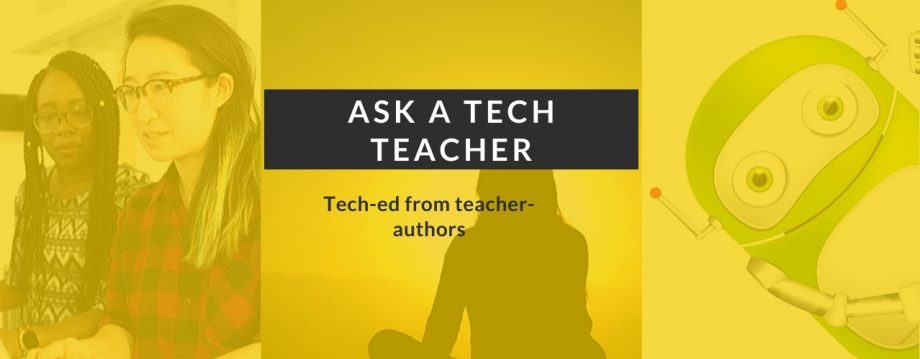



















 Adobe Photoshop is kind of like KidPix for grown-ups, as well as the default photo-editing program for anyone serious about graphics. This series of projects (available in the first volume of the book,
Adobe Photoshop is kind of like KidPix for grown-ups, as well as the default photo-editing program for anyone serious about graphics. This series of projects (available in the first volume of the book,